2FA Amazon : guide de paramétrage
 Activer le 2FA Amazon au niveau de votre compte, afin de compliquer la tâche d’un cybercriminel qui déciderait de faire des folies à vos frais.
Activer le 2FA Amazon au niveau de votre compte, afin de compliquer la tâche d’un cybercriminel qui déciderait de faire des folies à vos frais.
Nous avons traité récemment du paramétrage du 2FA sur Gmail. A présent, nous allons aborder le paramétrage du 2FA Amazon. Cela ne prendra que quelques minutes, et si vous acheter beaucoup de choses sur Amazon, vous devriez au moins l’essayer.
[vc_row][vc_column width=”1/1″][vc_message color=”alert-info”]
Ce paramètrage du 2FA est apparement possible uniquement sur le site Amazon.com, la version française ne le proposant pas pour l’instant.
[/vc_message][/vc_column][/vc_row]
1. Sur un PC, connectez vous à votre compte Amazon comme d’habitude avec votre identifiant et votre mot de passe. Gardez votre portable à portée de main pour les prochaines étapes.
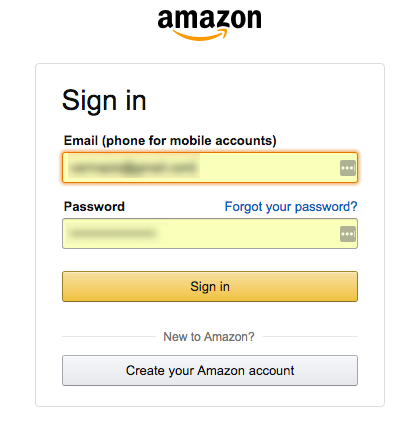 2. Une fois connecté, cliquez sur “Your Account”, situé en haut à droite, à côté de votre panier.
2. Une fois connecté, cliquez sur “Your Account”, situé en haut à droite, à côté de votre panier.
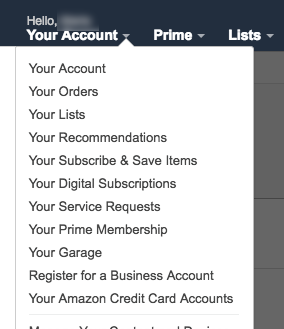 3. Dans la rubrique “Your Account”, descendez jusqu’à la section “Settings – Password, Prime & E-mail” et cliquez sur “Login & Security Settings”, qui apparaît directement sous “Account Settings”.
3. Dans la rubrique “Your Account”, descendez jusqu’à la section “Settings – Password, Prime & E-mail” et cliquez sur “Login & Security Settings”, qui apparaît directement sous “Account Settings”.
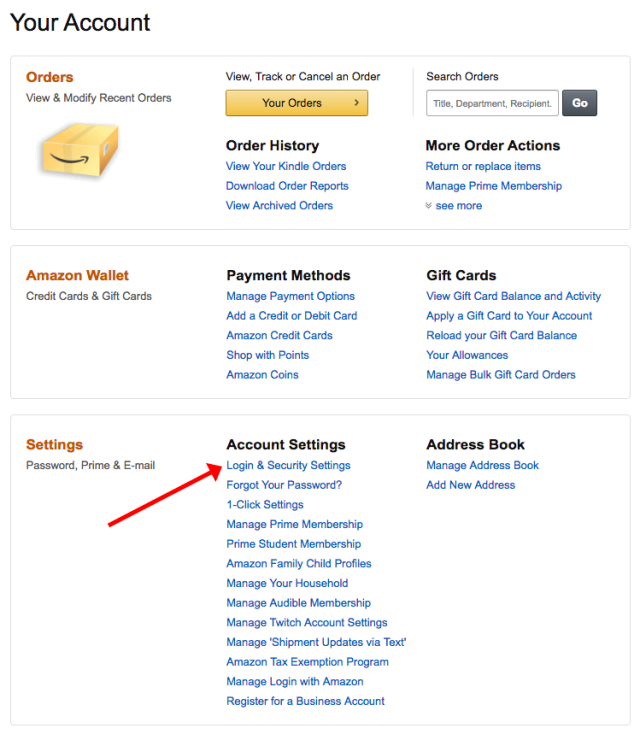 4. Au bas de la rubrique “Change Account Settings”, cliquez sur “Edit” juste à côté de “Advanced Security Settings”.
4. Au bas de la rubrique “Change Account Settings”, cliquez sur “Edit” juste à côté de “Advanced Security Settings”.
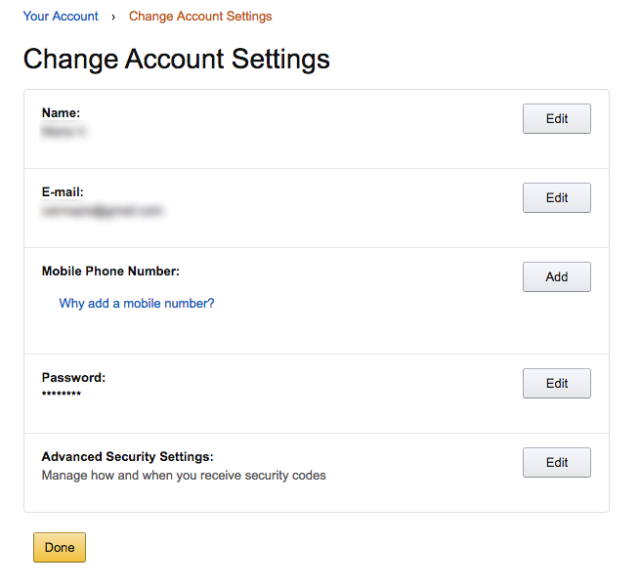 5. A présent, vous allez voir s’afficher un écran vous expliquant brièvement la manière avec laquelle Amazon aborde le “Two-Step Verification”, en d’autres termes, le 2FA. Cliquez ensuite sur “Get Started”.
5. A présent, vous allez voir s’afficher un écran vous expliquant brièvement la manière avec laquelle Amazon aborde le “Two-Step Verification”, en d’autres termes, le 2FA. Cliquez ensuite sur “Get Started”.
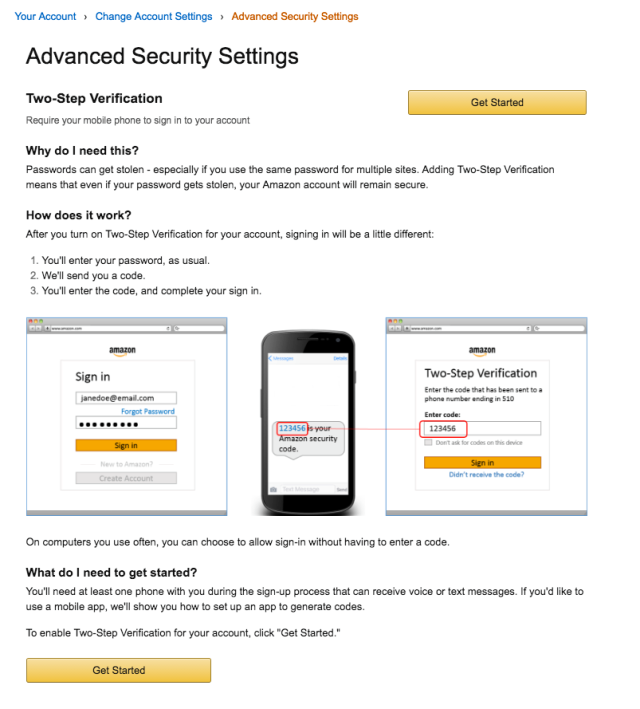 6. Ensuite Amazon vous donne le choix du mode de réception de votre code d’authentification : par SMS ou via l’application Authentificator. Pour cette étape, je vais choisir l’option SMS, mais je vous montrerai l’option Authentificator dans l’étape 8 ci-dessous.
6. Ensuite Amazon vous donne le choix du mode de réception de votre code d’authentification : par SMS ou via l’application Authentificator. Pour cette étape, je vais choisir l’option SMS, mais je vous montrerai l’option Authentificator dans l’étape 8 ci-dessous.
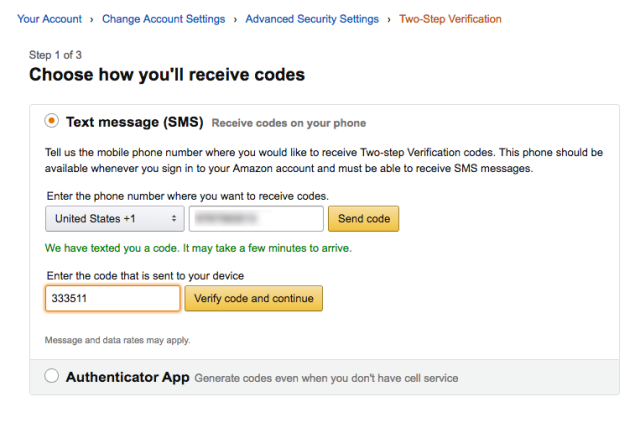 Afin de paramétrer l’authentification par SMS, entrer votre numéro de téléphone et ensuite tapez sur “Send Code”.
Afin de paramétrer l’authentification par SMS, entrer votre numéro de téléphone et ensuite tapez sur “Send Code”.
7. Après quelques instants, un SMS devrait arriver sur votre téléphone, vous donnant votre code sécurité à utiliser sur Amazon.
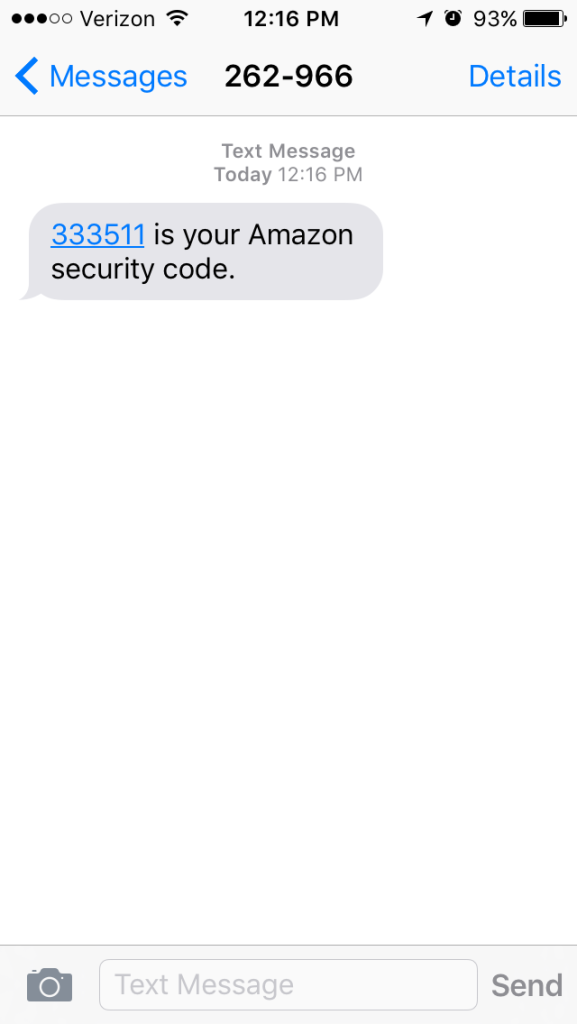 8. Le prochain écran vous demandera d’ajouter au sein de votre compte une méthode de secours pour effectuer l’authentification, dans le cas où vous n’auriez plus accès à votre téléphone principal ou bien dans le cas où vous n’auriez pas de réseau.
8. Le prochain écran vous demandera d’ajouter au sein de votre compte une méthode de secours pour effectuer l’authentification, dans le cas où vous n’auriez plus accès à votre téléphone principal ou bien dans le cas où vous n’auriez pas de réseau.
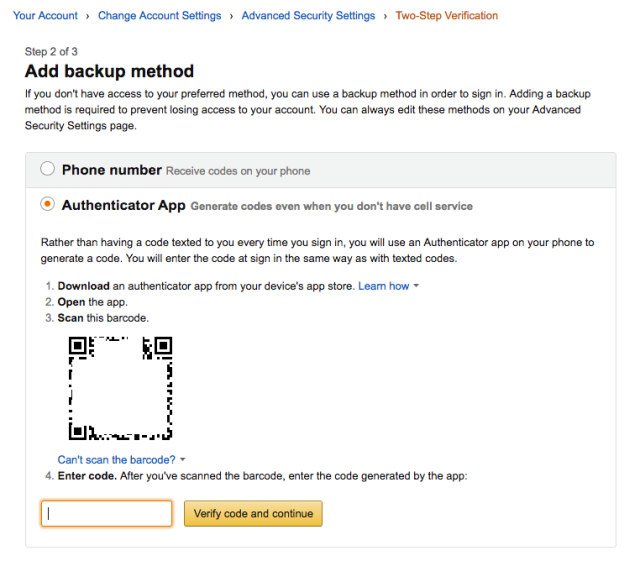 Une chose importante à noter ici est que vous ne pouvez pas utiliser le même numéro de téléphone que celui mentionné dans l’étape 6, que ce soit pour le SMS de secours ou pour l’appel vocal. Etant donné que je ne dispose que d’un numéro de téléphone, j’utiliserai ici l’application Authentificator.
Une chose importante à noter ici est que vous ne pouvez pas utiliser le même numéro de téléphone que celui mentionné dans l’étape 6, que ce soit pour le SMS de secours ou pour l’appel vocal. Etant donné que je ne dispose que d’un numéro de téléphone, j’utiliserai ici l’application Authentificator.
Afin d’installer l’application Authentificator et de la connecter à votre compte Amazon, voici la marche à suivre :
- Conserver la fenêtre Amazon ouverte au niveau de votre ordinateur.
- Ouvrez l’App Store sur votre téléphone : l’App Store Apple ou bien Google Play, par exemple.
- Faites une recherche pour “Authentificator App” :
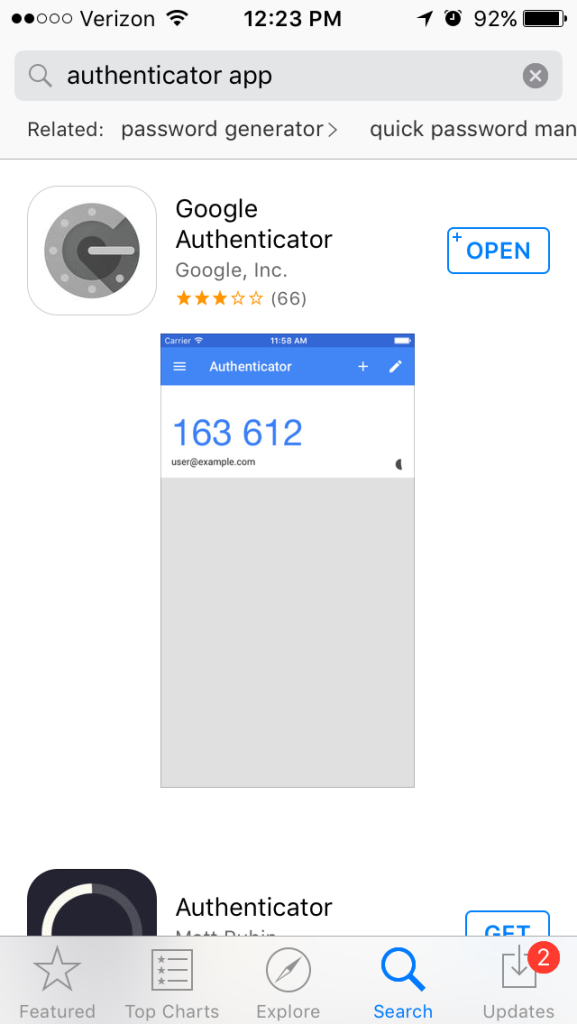
- Un certain nombre d’options vont apparaitre. Assurez-vous de choisir un Authentificator provenant d’une source fiable, telle que Amazon, Microsoft ou Google. Personnellement je préfère utiliser Google Authentificator, c’est donc ce dernier que je vais vous montrer à présent.
- Téléchargez l’application Authentificator que vous avez choisie (Google Authentificator dans mon cas).
- Ouvrez l’application.
- Tapez sur le bouton au sein de l’application qui vous permet d’ajouter un nouveau site web. Dans Google Authentificator, il s’agit du bouton “+”, en haut à droite.
- Tapez ensuite sur “Scan barcode”.
- L’appareil photo de votre téléphone va alors s’allumer et vous verrez une boite verte apparaitre sur l’écran de votre téléphone. Positionnez vote téléphone de telle sorte que votre appareil photo puisse scanner le code barre affiché au niveau de votre compte Amazon.
- Cette opération ne vous prendra que quelques secondes et vous serez ensuite un entrée dans Authentificator qui affiche : “Amazon” et en dessous 6 chiffres, et l’adresse email que vous utilisez avec votre compte Amazon.
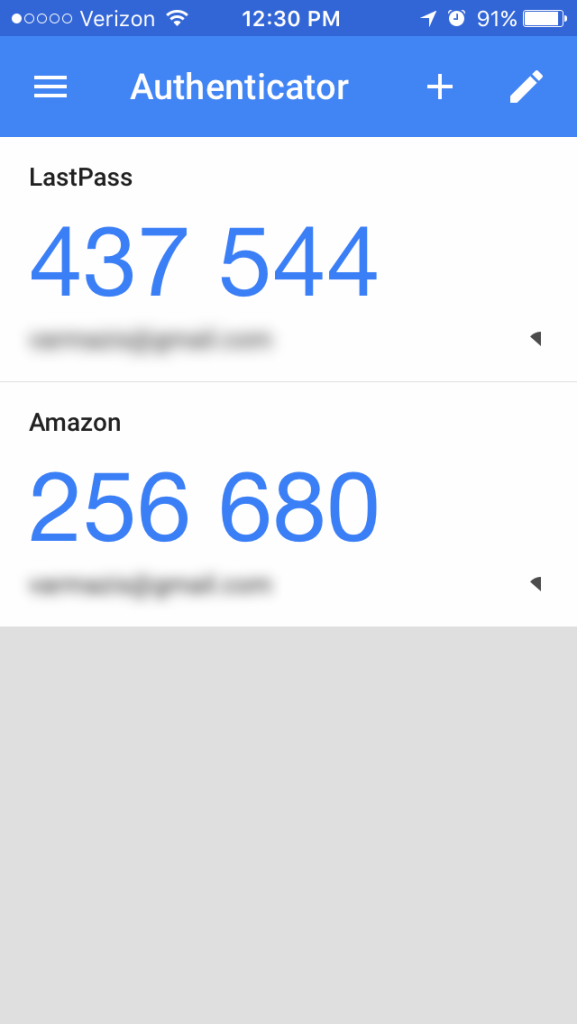
- A présent, entrez ce code à 6 chiffres affiché sur votre application Authentificator au niveau de votre compte Amazon, et cliquez sur “Verify & Continue”.
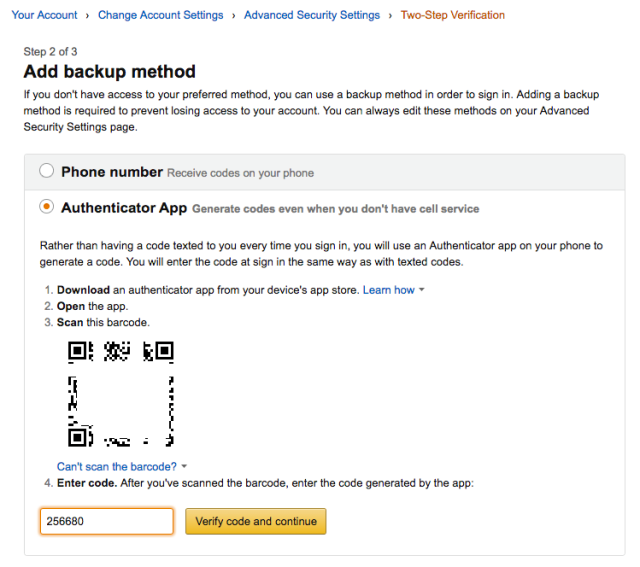 9. A présent, que vous avez ajouté une solution de secours, Amazon va vous montrer un dernier écran au sujet de l’utilisation du 2FA sur d’anciens équipements (tels que le bon vieux Kindle) ou bien la désactivation du 2FA sur des ordinateurs que vous utilisez fréquemment.
9. A présent, que vous avez ajouté une solution de secours, Amazon va vous montrer un dernier écran au sujet de l’utilisation du 2FA sur d’anciens équipements (tels que le bon vieux Kindle) ou bien la désactivation du 2FA sur des ordinateurs que vous utilisez fréquemment.
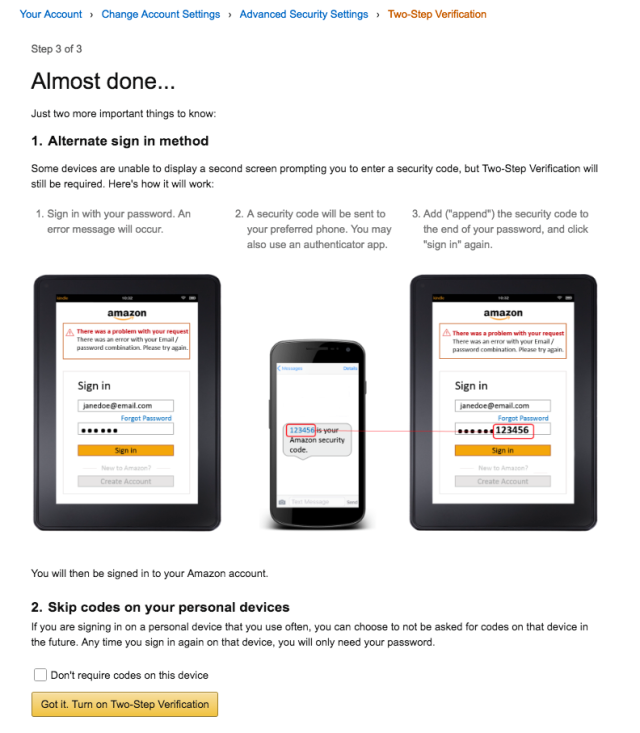 10. Le tour est joué ! Amazon confirmez alors que vous avez bien activé le 2FA sur votre compte, et que par conséquent vous pouvez à présent poursuivre vos activités sur le site.
10. Le tour est joué ! Amazon confirmez alors que vous avez bien activé le 2FA sur votre compte, et que par conséquent vous pouvez à présent poursuivre vos activités sur le site.
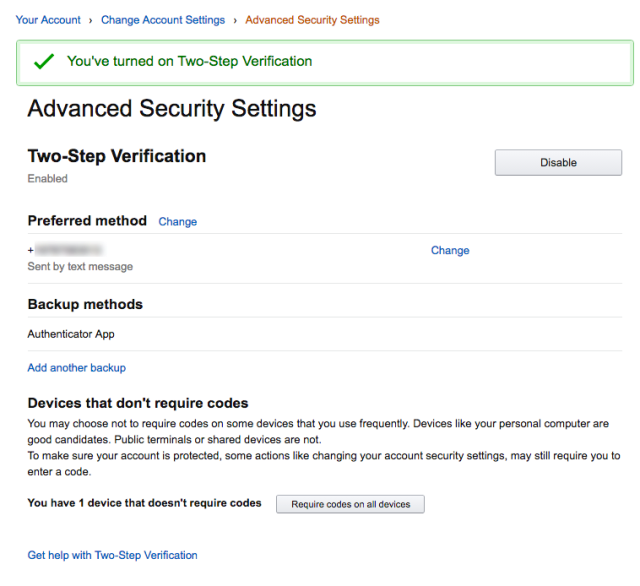 Vous recevrez également un email d’Amazon confirmant le changement effectué sur votre compte.
Vous recevrez également un email d’Amazon confirmant le changement effectué sur votre compte.
 Avec le 2FA Amazon installé, vous disposez à présent d’un niveau de sécurité supplémentaire sur votre compte, et vous pouvez ainsi faire vos courses de manière plus sécurisée (le 2FA Amazon ne vous protégera pas contre votre propre folie dépensière, alors faites attention !). Alors allez-vous vous laissez tenter par l’utilisation du 2FA ? Utilisez-vous un autre service en ligne pour lequel vous désirez un guide d’installation du 2FA ? Faites-le nous avoir dans les commentaires ci-dessous.
Avec le 2FA Amazon installé, vous disposez à présent d’un niveau de sécurité supplémentaire sur votre compte, et vous pouvez ainsi faire vos courses de manière plus sécurisée (le 2FA Amazon ne vous protégera pas contre votre propre folie dépensière, alors faites attention !). Alors allez-vous vous laissez tenter par l’utilisation du 2FA ? Utilisez-vous un autre service en ligne pour lequel vous désirez un guide d’installation du 2FA ? Faites-le nous avoir dans les commentaires ci-dessous.
[vc_row][vc_column width=”1/1″][vc_message color=”alert-info”]
Ce paramètrage du 2FA est apparement possible uniquement sur le site Amazon.com, la version française ne le proposant pas pour l’instant.
[/vc_message][/vc_column][/vc_row]
Follow @JeromeVosgien
//
Follow @SophosFrance
//
Partagez 2FA : guide pour paramétrer votre compte Amazon avec : http://wp.me/p2YJS1-2Nb
Billet inspiré de Setting up two-step verification on your Amazon account par Maria Varmazis, Sophos NakedSecurity.
