¿Cómo hacer más segura mi WiFi?
 Gracias a herramientas como LinSet o distros como WiFiSlax, el acceso a redes WiFi ajenas es relativamente sencillo, sobre todo en aquellos usuarios que no se han molestado en cambiar los parámetros por defecto de su router proporcionado por la operadora.
Gracias a herramientas como LinSet o distros como WiFiSlax, el acceso a redes WiFi ajenas es relativamente sencillo, sobre todo en aquellos usuarios que no se han molestado en cambiar los parámetros por defecto de su router proporcionado por la operadora.
Desde Sophos Iberia, recomendamos acceder al router y cambiar, de forma muy sencilla, algunos parámetros para:
- Securizar el acceso
- Hacerlo más sencillo
Muchas veces, seguridad y sencillez no van de la mano, pero en este caso sí, pues estableceremos un sistema de cifrado más fuerte, mucho más seguro (y sobre todo lento de romper), así como una password más sencilla que nos permita rápidamente acceder tanto a nuestra colección de terminales como a las visitas que recibamos en casa (si les damos un vaso de agua, ¿no les vamos a dar WiFi?).
Pues bien, el primer paso es acceder al router. Para ello, tan sólo tendremos que saber qué dirección IP tiene:
Inicio/Ejecutar. Escribiremos cmd y pulsaremos enter:
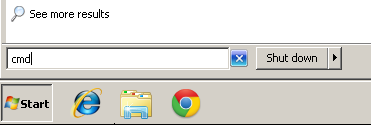
Aparecerá una pantalla negra:
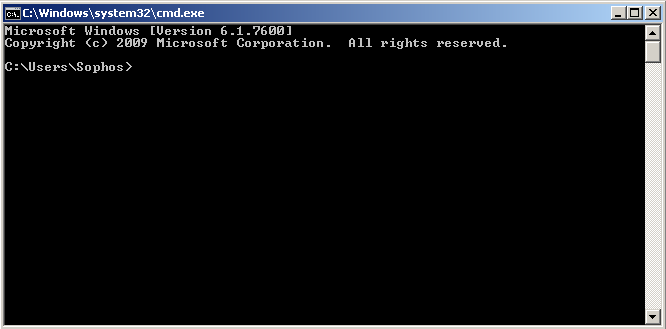
En esta pantalla, teclearemos: ipconfig y pulsaremos enter:

Veremos algo similar a:
Copyright (c) 2009 Microsoft Corporation. All rights reserved. C:UsersSophos>ipconfig Windows IP Configuration
Ethernet adapter Local Area Connection:
Connection-specific DNS Suffix . :
IPv4 Address. . . . . . . . . . . : 192.168.1.35
Subnet Mask . . . . . . . . . . . : 255.255.255.0
Default Gateway . . . . . . . . . : 192.168.1.1
Tunnel adapter isatap.{8ABE80A0-C564-4B88-9AAE-28D61777A3CF}:
Media State . . . . . . . . . . . : Media disconnected
Connection-specific DNS Suffix . :
Tunnel adapter Local Area Connection* 11:
Media State . . . . . . . . . . . : Media disconnected
Connection-specific DNS Suffix . :
C:UsersSophos>
La parte interesante es la resaltada, donde veremos nuestra IP (en este caso, 192.168.1.35) y la IP del router, 192.168.1.1.
En la mayoría de los equipos que nos da o alquila la operadora, la IP del router suele ser la vista anteriormente, 192.168.1.1.
NOTA: Es posible que tu router se gestione desde un portal de la operadora, estilo Portal Alejandra. Si con los siguientes pasos no es posible acceder al router, tendrás que contactar con ellos para ver cómo acceder.
Con todo esto, procederemos a acceder al router. Para ello, abriremos un navegador e iremos a la dirección http://<IP_de_Router> donde <IP_de_Router> será la IP que hemos visto en el paso anterior, en mi ejemplo, la 192.168.1.1:
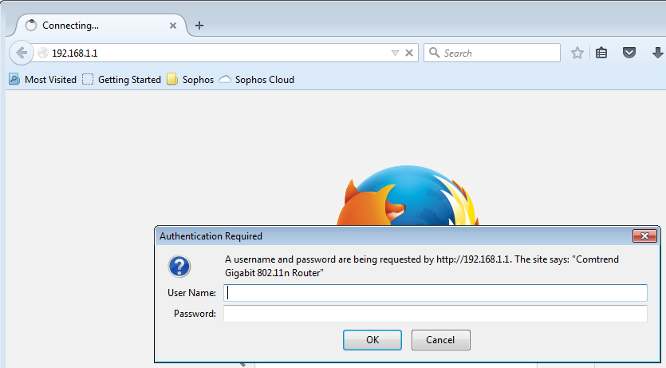
Nos pedirá un usuario y una password. Dependiendo de la operadora, marca y modelo de router, podrá variar. En el caso de una de las principales operadoras del mercado, las credenciales son:
Usuario: 1234
Password: 1234
Si esto no funcionase, mira por detrás tu router, mira qué modelo es:
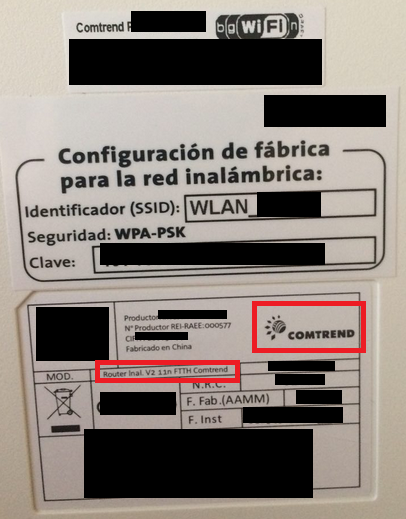
En este caso, como vemos es un Comtrend. Sólo tendremos que ir a un motor de búsqueda y poner algo similar a (en cada caso poner el fabricante que se tenga):

Entre los primeros resultados, veremos la solución.
Una vez que tengamos acceso, otra vez más, en mi caso con usuario y password 1234, tendremos el menú de configuración:
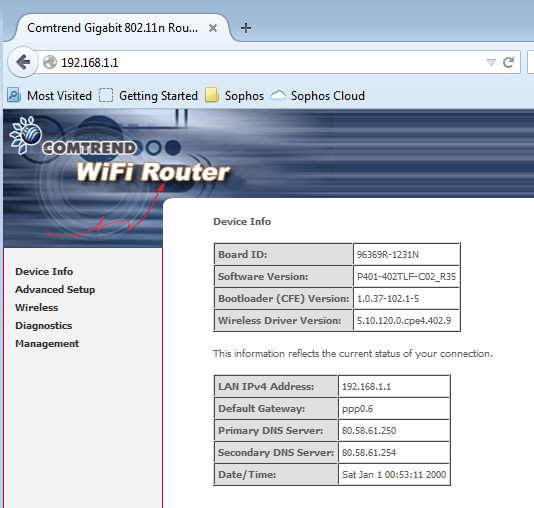
Como lo que queremos cambiar es la WiFi, iremos a las opciones de “Wireless” (una vez más, dependerá de en qué idioma nos aparezca el router… en mi caso en inglés):
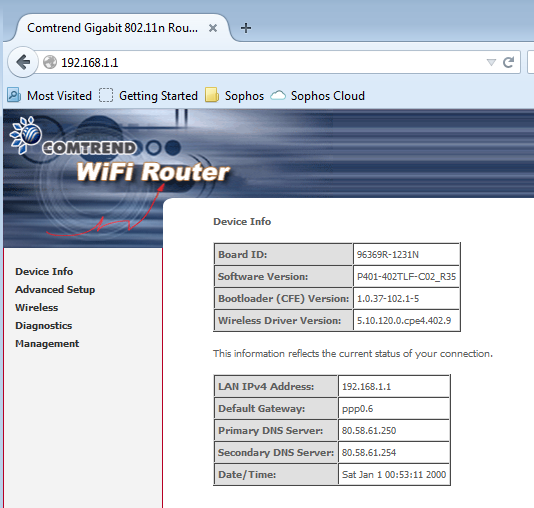
IMPORTANTE: a partir de este momento se van a modificar parámetros de la WiFi. Si estamos accediendo al router a través de ésta, perderemos conexión, así que, es muy importante desactivar la WiFi de nuestro ordenador y conectarnos con un cable. Con el router suele venir un cable. Este es el momento de desempolvarlo y usarlo.
Accediendo a través del cable, como hemos podido ver, la WiFi está activa, con un SSID que en este caso es WLAN_XXXXXXX. Esto es algo que podremos cambiar, y poner un nombre más interesante para nosotros, por ejemplo, Mi_Casa, o cualquier otro SSID.
Seguidamente, iremos al menú de “seguridad”, donde podremos cambiar los parámetros más importantes:
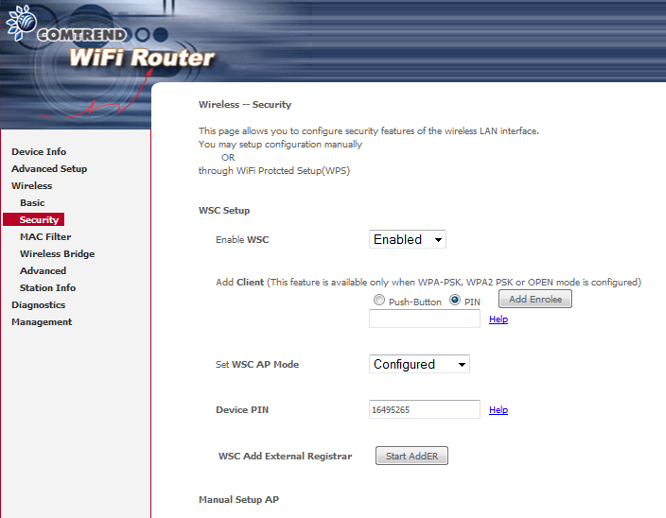
Entre estos parámetros, tenemos:
WSP: es importante desactivar esta opción, pues hace que nuestro router sea relativamente sencillo de atacar. En mi caso, la opción WSC que está “enabled” la pasaré a “disabled”:
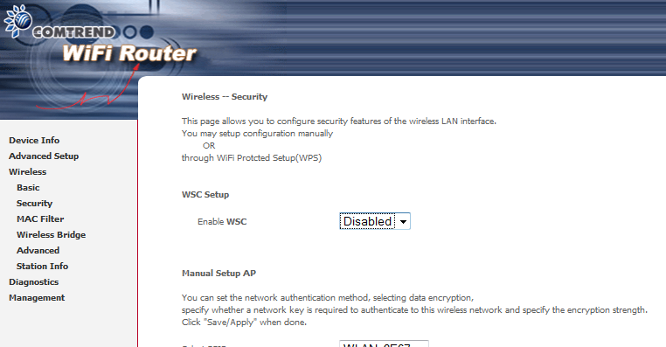
Automáticamente, el resto de opciones de WSP desaparecerán, quedando sólo el “manual setup” que se ve a continuación de dicha opción.
A día de hoy, la mejor forma de proteger nuestra red es usando WPA2 con cifrado AES, así si nuestro router viene con WPA, lo cambiaremos a WPA2. En mi caso, el router aparece así configurado de fábrica:
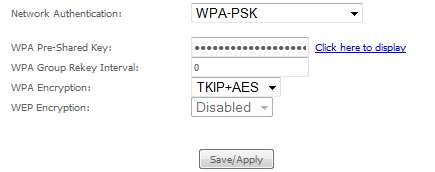
Será cambiado a WPA2 con AES y pondré una password, lo más compleja posible (combiando números, letras mayúsculas y minúsculas, así como caracteres especiales) pero que tenga sentido para mí, eso hará que sea sencillo escribir esta password luego en el móvil, en la Tablet, etc (, consultad el artículo sobre contraseñas seguras que publicamos hace un tiempo aquí).
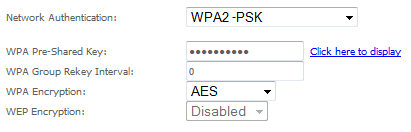
Con todo esto, ahora tendremos una WiFi donde:
- El SSID ya no es WLAN_XXXX (el que la operadora decide)
- Hemos puesto opciones de seguridad más fuertes (quitar WSP y usar WPA2 con AES)
- La password ya no es un “churro” imposible de memorizar de números y letras, sino algo que tiene sentido para nosotros y que debería ser suficientemente seguro si seguimos unas recomendaciones básicas de cómo las vistas antes.
Extra Bonus
Podemos dar un pequeño extra de seguridad “ocultando” la WiFi, es decir, que no salga su nombre. Esto nos dará un poco más de seguridad. Para ello, en las opciones de WiFi:
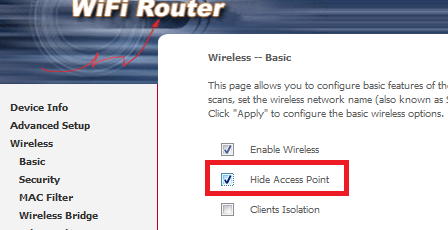
Eso sí, al ocultarla, tendremos que escribir a mano su nombre en nuestro ordenador, pues aparecerá algo similar a:
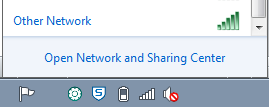
Y al seleccionarla, se nos pedirá indicar su nombre:
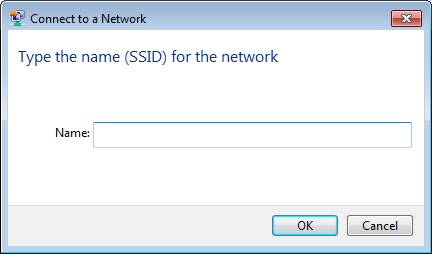
La semana próxima os hablaremos de cómo saber si me han robado mi Wifi. Estad atentos al blog y suscribiros a nuestro boletín para recibir el resumen semanal de las noticias publicadas.
Para manteneros al día de las últimas amenazas haceros fans de nuestra página de Facebook o síguenos en Twitter para intercambiar experiencias en torno al mundo de la seguridad. Si deseas recibir nuestro boletín de seguridad en tu correo electrónico, suscríbete en la siguiente aplicación:
