Todos tememos que se bloquee nuestro ordenador. No me refiero a los famosos pantallazos azules ni al típico mensaje de error, aunque son lo suficientemente preocupantes, especialmente si estas a punto de terminar un trabajo que aun no has guardado, normalmente después que se reinicie el ordenador podrás seguir trabajando normalmente. Salvo por los documentos perdidos, obviamente.
Es incluso peor cuando el sistema se bloquea en vivo, de manera que no puedes hacer nada para evitarlo. Puede que sea algún programa que no funciona correctamente, o un malware que te pida un rescate.
Cualquiera que sea el caso, puede que reiniciar el PC sea suficiente para arreglar el problema, pero si el programa problemático se carga antes de que te dé tiempo a desinstalarlo, tendrás que encontrar otro remedio.
Afortunadamente, la mayor parte de los sistema operativos disponen de otras maneras de arrancar el ordenador para atajar este tipo de situaciones, y si todo falla existen programas especiales, como Sophos Bootable Anti-Virus, que te permiten arrancar el PC sin ejecutar ningún programa.
No siempre funciona este tipo de arranque, por ejemplo en el caso de CryptoLocker, pero en muchas ocasiones te salvará el pellejo.
¿Qué ocurre con Android?
Con la proliferación de falsos antivirus y ransomware para Android, es probable que te encuentres que una aplicación maliciosa ha tomado las riendas de tu dispositivo Android y te pida una importante cantidad de dinero para que puedas seguir usándolo.
La versión del “Virus de la Policía” conocida como ANDR/Koler-A, por ejemplo, demanda 300$ para que puedas utilizar tu teléfono:
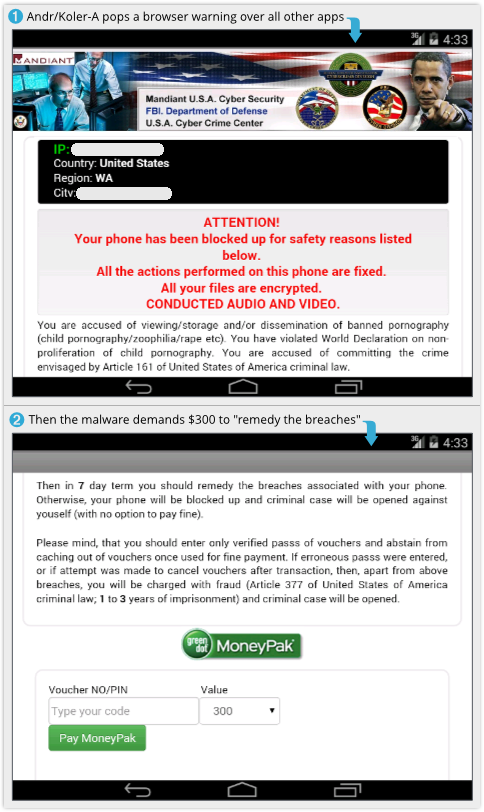
Koler bloquea totalmente el dispositivo con una ventana como la que puedes ver en la imagen de arriba. Reiniciar el móvil no soluciona el problema y no hay manera de acceder a la pantalla de configuración. Además no podemos iniciar el dispositivo con un CD o un USB, entonces ¿qué podemos hacer?
Modo seguro en Android
Os presentamos una técnica que os puede sacar de muchos apuros. Puede que no funcione en todos los dispositivos, pero (al menos en las versiones más recientes) tiene tres importantes beneficios:
– No necesitas conocimientos especiales.
– No necesitas haber instalado ninguna aplicación específica.
– Si no funciona, tu dispositivo no se verá afectado.
El “modo seguro” funciona de la misma manera que el de Windows, iniciando tu ordenador sin permitir que se ejecute ninguna aplicación de terceros. En teoría arrancando en modo seguro podrás desinstalar cualquier aplicación, malware o no, que ya no desees.
Iniciando en modo seguro
La vida sería mucho más sencilla si todos los fabricantes hubieran pactado un estándar para iniciar en modo seguro. Pero no lo han hecho, así que tendrás que descubrir cuál es la forma de hacerlo de tu dispositivo.
Método 1
(Funciona en los dispositivos de Google y en varios Android Open Source Project, o AOSP)
– Pulsa el botón de encendido como si lo fueras a apagar
– Aparecerá un menú
– Mantén presionado la opción “Apagar”
– Si no ocurre nada inténtalo con “Reiniciar”
– Debería aparecer una ventana en la que te ofrecen reiniciar en modo seguro
Método 2
(Funciona en Samsung Galaxy S4)
– Apagar
– Encender presionando repetidamente el botón de menú
Método 3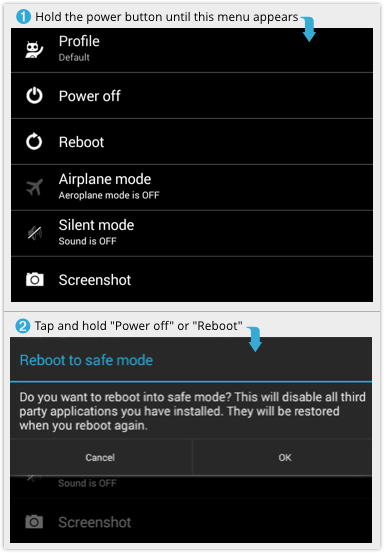
(Para Samsung Galaxy S3 y otros)
– Apagar
– Encender manteniendo presionado menos volumen (Galaxy S3 y otros), más volumen (HTC One y otros) o más volumen y menos volumen juntos (varios dispositivos Motorola) cuando aparece el logo del fabricante.
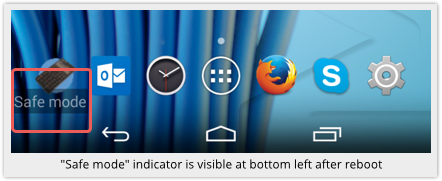
Para salir del modo seguro, simplemente reinicia el aparato.
Qué hacer cuando esta activado el modo seguro
Usemos un ejemplo práctico. Vamos a eliminar el ya mencionado malware Koler.
Este se instala bajo el nombre de BaDoink (supuestamente el nombre de una muy conocida página porno), de esta manera:
Después de reiniciar en modo seguro, las aplicaciones de terceros no aparecerán en el menú de aplicaciones, como puedes comprobar en esta imagen:
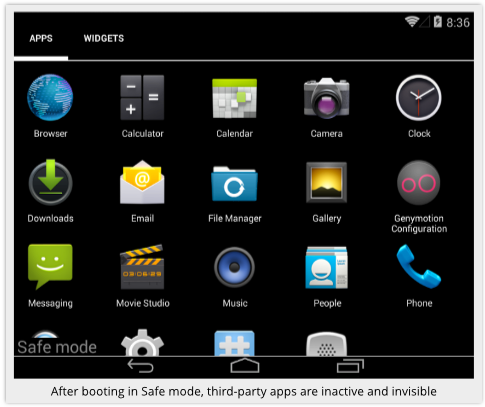
Ve al menú de configuración y escoge Apps:
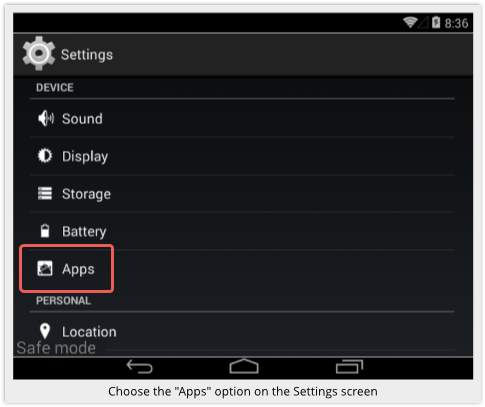
Te permitirá acceder a tus Apps incluida BaDoink: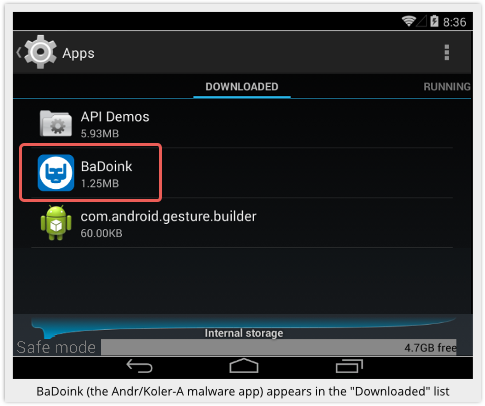
Presiona en BaDoink, ya que no ejecutará la aplicación, sino que accederás a la información sobre el programa:
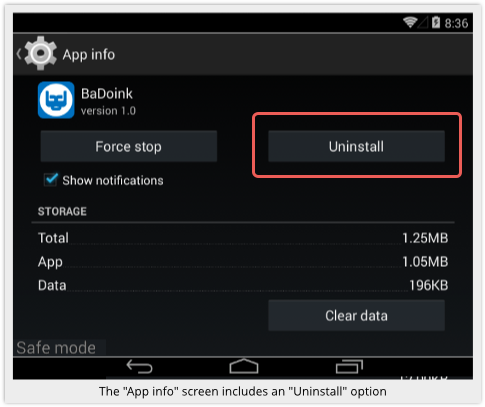
Escoge desinstalar, ya casi hemos acabado:
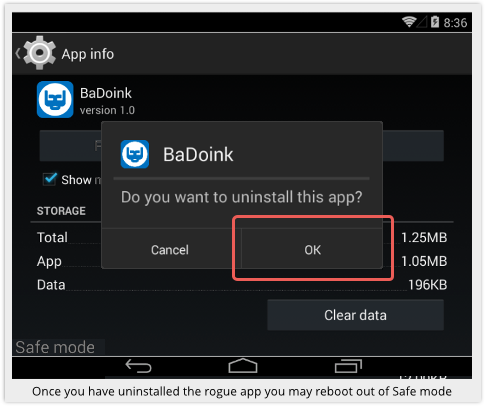
Escoge “OK” y habremos acabado.
¡Esperamos haberos ayudado!
Para manteneros al día de las últimas amenazas haceros fans de nuestra página de Facebook o síguenos en Twitter para intercambiar experiencias en torno al mundo de la seguridad. Si deseas recibir nuestro boletín semanal de seguridad en tu correo electrónico, suscríbete en la siguiente aplicación:
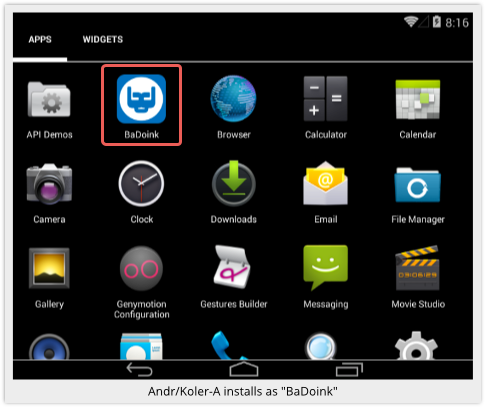
Dejar un comentario